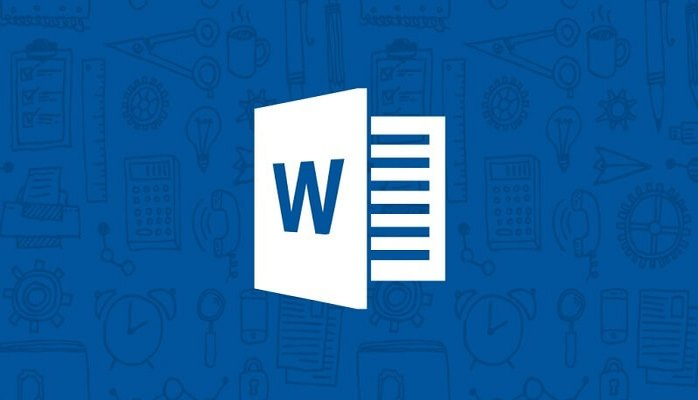
Функции Microsoft Word, которые вам возможно захочется применить в своей работе
Оказывается, люди годами работают в Word, но не знают его базовых возможностей либо не следят за нововведениями. Пора навёрстывать!
Пара слов о том, зачем я вообще взялся описывать вовсе не уникальные функции Microsoft Word. Статья зрела в моей голове не спеша. Раз за разом мне приходилось описывать одни и те же возможности редактора своим коллегам и близким. Их неприкрытое прозрение удивление от увиденного и побудило меня написать этот материал. Надеюсь, что вы тоже почерпнёте для себя что-то новое.
Все нижеупомянутые советы работают в Word 2013. Настоятельно рекомендую перебраться именно в это поколение программы, если вы почему-то откладывали переход.
1. Начинайте печатать в любом месте
Функция «Кликни и пиши» не нова, однако о ней наслышаны далеко не все. Частенько приходится наблюдать, как человек много раз клацает по кнопке «Ввод», чтобы добраться до конца страницы и там, к примеру, вписать исполнителя письма.
Двойной клик мышью может заменить десяток ударов по клавише.
Наведите курсор на предполагаемое место печати и сделайте пару быстрых нажатий мышкой. Word сам расставит новые строки, табуляцию и засечки для того места, которые вы ему указали. Это хорошо видно при просмотре скрытых знаков форматирования.

2. Переводите сходу
Спросите ближнего своего о том, какой переводчик он предпочитает, и вы, скорее всего, услышите о Google, «Яндекс», PROMT, но вряд ли о Bing. Почему-то фирменный переводчик Microsoft не пользуется в наших краях большой популярностью. И зря, ведь качества его работы вполне достаточно для повседневных нужд. Разумеется, в пакете Office предусмотрен быстрый перевод текста при помощи Bing. Рекомендую его попробовать.
Вполне возможно, вы перестанете метаться между браузером и Word, бесконечно копируя и вставляя предложения туда-обратно.
К вашему выбору несколько десятков языков и три способа перевода. Найти их можно на вкладке «Рецензирование».

3. Используйте кернинг
Дизайнеры хорошо знают, что такое кернинг, и часто им оперируют при вёрстке текстов. Говоря простым языком, кернинг отвечает за интервал (расстояние) между буквами в зависимости от их формы. Изменение этого параметра может сжать или расширить одно и то же слово, предложение или абзац в сравнении со стандартным состоянием. Мне доводилось видеть, как люди начинали удалять часть текста или, наоборот, «лить воду» только для того, чтобы уместить его в определённые рамки. Кернинг решает подобные проблемы более изысканно. Конечно, грубая игра с ним сильно режет глаз, но незначительные манипуляции могут быть уместны.
Изменение кернинга будет кстати и при использовании шрифтов большого размера, например при подготовке титульных страниц книг, статей, докладов.
Нажмите комбинацию Ctrl + D, чтобы вызвать диалоговое окно «Шрифт», перейдите на вторую закладку «Дополнительно». Здесь вы и сможете побаловаться с кернингом. И ещё немного в тему. Просто мимолётом хочу познакомить вас с интересной браузерной игрой KernType, в которой вам необходимо угадать наилучший для чтения кернинг. Enjoy!

4. Применяйте скрытый текст
Может ли пустой документ Word весить десятки и сотни мегабайт? Да! И у многих при этом происходит помутнение разума. Люди не видят перед глазами ни одного слова, но не могут понять, почему же файл настолько велик? Злые вирусы или вредные хакеры? Нет. Всё дело в скрытой информации. Это могут быть графики, картинки и текст.
Как и непечатаемые символы, скрытые данные не отображаются на экране и не выводятся на печать, но они всё равно являются частью документа.
С помощью скрытого текста вы можете:
- Временно прятать конфиденциальную информацию.
- Оставлять комментарии или давать ответы на вопросы, которые не должны перемешиваться с основным текстом.
- Распечатывать несколько вариантов одного и того же документа, попеременно скрывая разные его части. При этом вам не придётся связываться с несколькими копиями файла!
Выделите часть или весь текст, нажмите Ctrl + D и проставьте галочку напротив опции «Скрытый». Фрагмент исчезнет и станет доступен для просмотра только в режиме отображения непечатаемых символов. Для наглядности скрытые данные подчёркиваются линией из чёрных точек.

5. Пользуйтесь функцией «Инспектор документов» перед сохранением
Старый Word не может открыть файл или отображает его некорректно? Знакомо всем и каждому! Такого рода неприятности вокруг меня случаются с пугающей регулярностью, ведь множество организаций и людей всё ещё работают в Office 2003. Поэтому перед отправкой и/или сохранением документа стоит проверять его на совместимость с предыдущими версиями Word. За это отвечает «Инспектор документов».
Также он умеет запускать проверку читаемости текста для людей с ограниченными возможностями и, что немаловажно, находить скрытые свойства и данные в документе.
Например, функция определяет наличие макросов, внедрённых документов, невидимого содержимого и прочих потенциально проблемных элементов файла.

6. Редактируйте PDF
Обилие вариантов не всегда идёт на пользу. Работа с PDF — яркий тому пример. Порой люди теряются уже при выборе инструмента, которым они хотят обработать файл PDF. Здесь и классический Adobe Reader, и альтернативный Foxit Reader, и любой более-менее современный браузер, и ещё множество онлайн-сервисов. Однако один из самых удачных способов лежит на поверхности — это герой нашей статьи.
Word 2013 не только открывает, но и даёт возможность отредактировать содержимое PDF-документа.
Редактор преобразует текст, таблицы, списки, графики и прочие элементы в DOCX-файл, максимально точно сохраняя форматирование оригинала. Необходимо заметить, что получается у него очень и очень достойно. Также вы можете добавлять PDF-файлы в документ Word как встраиваемый объект. В таком случае будет отображаться лишь первая страница PDF или значок-ссылка файла.

7. Вставляйте видео
Не секрет, что долгий просмотр сухого текста быстро снижает внимание и приводит к потере интереса у читающего. Поэтому почти все студенты, докладчики и офисные трудяги разбавляют строки диаграммами, таблицами, графиками и прочими визуальными ухищрениями. Однако лишь единицы берут на вооружение куда более мощный инструмент — видео.
Word умеет вставлять в документ видео из поиска Bing, добавлять ролики YouTube и внедрять коды с различных веб-сайтов.
И не стоит переживать о конечном размере файла. Документ не сохраняет само видео, а лишь оформляет его ссылку в наглядную форму. Разумеется, для просмотра требуется интернет-соединение.

8. Работайте над документом вместе и комментируйте правки
Помните слова классика: «Чего один не сделает — сделаем вместе»? Они актуальны и по сей день. Только не все понимают, как правильно выстроить совместный труд. К сожалению, всё ещё доводится видеть, как человек выделяет кусок текста каким-либо цветом, за ним в скобках дописывает свою редакцию или возражения и пересылает документ обратно. В такие моменты у меня начинается нервное подёргивание века. Последняя редакция Word позволяет комфортно комментировать и вносить правки в общедоступный файл. Этим нужно пользоваться!
Word 2013 даёт возможность отвечать на чужие комментарии, что делает редактор отличным инструментом для обсуждения при групповой работе.
Затратьте несколько минут на изучение вкладки «Рецензирование», поделитесь новыми навыками с коллегами, и вы сполна прочувствуете всю лёгкость работы сообща.

9. Упростите работу с таблицами
Дайте-ка угадаю, вы всё ещё вставляете строки и столбцы таблицы кликом правой клавишей мыши и переходом к соответствующему пункту меню? Всё куда проще!
Наведите курсор чуть выше/ниже (левее/правее) того места, где вы планируете добавить строку или столбец. Word незамедлительно предложит увеличить таблицу.
К слову, последняя версия редактора обзавелась несколькими новыми функциями оформления таблиц. Обновите свои знания.

10. Объединяйте части документа в блоки
Что греха таить, есть такие работники, которые готовы листать 100+ страниц документа только ради того, чтобы убить время. Если же вы хотите быстро ориентироваться в объёмных файлах, вам необходимо освоить несколько клавиатурных сочетаний для молниеносной навигации или правильно структурировать свои труды.
Использование заголовков разного уровня позволяет сворачивать элементы документа, над которыми вы сейчас не работаете.
Поставьте курсор рядом с заголовком, и программа предложит вам свернуть содержимое блока. Таким образом, даже самые громадные труды могут уместиться всего на паре страниц.

Источник lamp.im
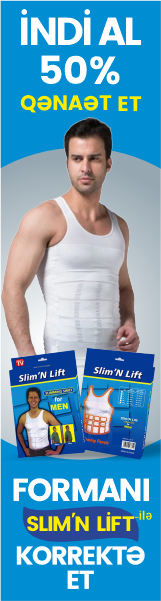

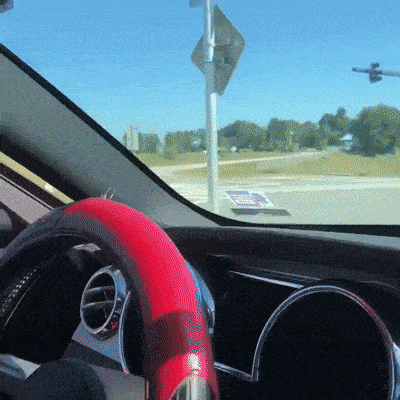





Комментарии
Показать комментарии Скрыть комментарии